Русификатор Windows 8' title='Русификатор Windows 8' />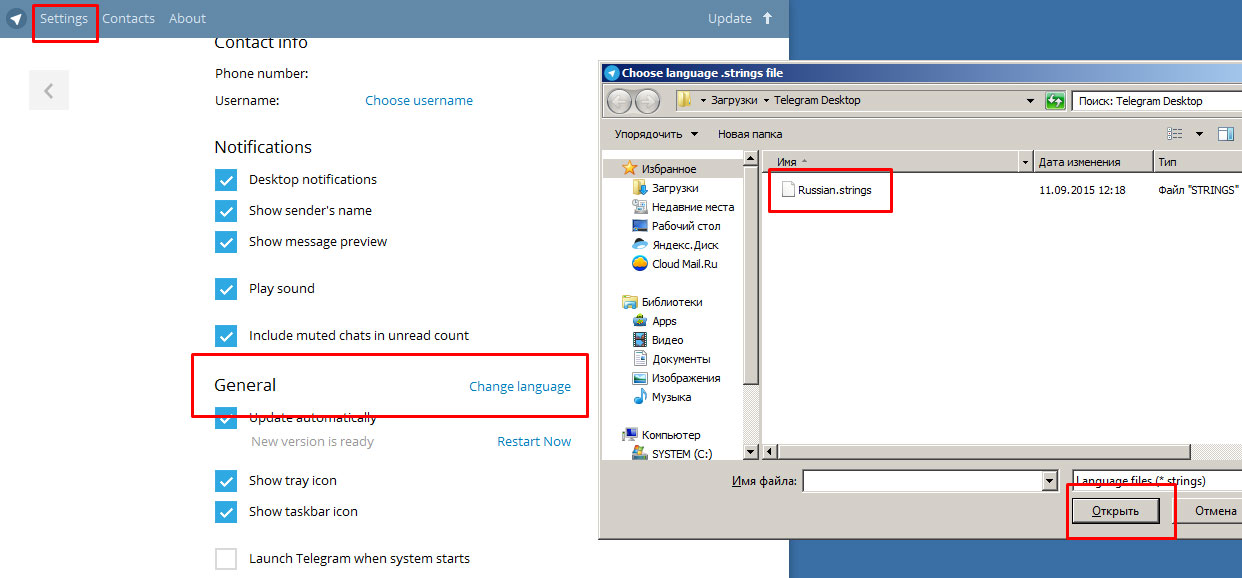 Русский язык для Windows как скачать и установить. В этой статье подробно опишу, как скачать русский язык для Windows 7 и Windows 8 и сделать его языком, используемым по умолчанию. Это может потребоваться, например, если вы загрузили образ ISO с Windows 7 Максимальная или Windows 8 Enterprise бесплатно с официального сайта Microsoft как это сделать, можно найти здесь, где он доступен для загрузке только в английской версии. Как бы там ни было, особых сложностей с установкой другого языка интерфейса и раскладки клавиатуры быть не должно. Поехали. Обновление 2. Добрый деньКупил ноутбук с установленной системой Windows 8 x64 Single Language английской версии. Возможно ли установить на него русскую версию Windows 8 без переустановки системыКак установить русский язык интерфейса Windows 1. Установка русского языка в Windows 7. Самый простой способ скачать русский языковой пакет с официального сайта Microsoft http windows. По сути, каких то сложных дополнительных действий для смены интерфейса выполнять не потребуется. Еще один способ изменить язык интерфейса в Windows 7 зайти в Панель управления Языки и региональные стандарты, открыть вкладку Язык и клавиатуры, после чего нажать кнопку Установить или удалить язык. После этого, в следующем диалоговом окне нажмите Установить языки интерфейса, после чего следует выбрать Центр обновления Windows и следовать инструкциям по установке дополнительного языка отображения. Как скачать русский язык для Windows 8. Также, как и в первом случае, для установки русского интерфейса в Windows 8 вы можете воспользоваться загрузкой языкового пакета на странице http windows. Windows 8. Чтобы поставить русский язык интерфейса, выполните следующие действия Зайдите в панель управления, выберите пункт Язык LanguageНажмите Добавить язык Add language, после чего выберите русский и добавьте его. Русский язык появится в списке. Теперь, чтобы установить русский язык интерфейса, нажмите ссылку Параметры Settings. Нажмите Загрузить и установить языковой пакет в пункте Язык интерфейса Windows. Следуйте инструкциям для того, чтобы произвести загрузку русского языка. После того, как русский язык был загружен, его также потребуется установить для использования в качестве языка интерфейса. Для этого в списке установленных языков, переместите русский на первое место, после чего сохраните настройки, выйдите из своей учетной записи Windows и снова зайдите или просто перезагрузите компьютер. Русификация интерфейса с помощью Метро. В этом уроке русификация Windows, которая никак не влияет на смену языка установленных программ. Установил программу Dr. Secyrity Spase 10 версии. Пробовал поменять английский язык на русский с использованием запроса в. Русификатор Windows 8' title='Русификатор Windows 8' />На этом установка закончена и все элементы управления, сообщения и другие тексты Windows 8 будут отображаться именно на русском языке. А вдруг и это будет интересно. Как установить русский язык интерфейса в Windows 8. В прошлом уроке я рассказал, где взять бесплатную пробную версию Windows 8. Языковые пакеты Windows 88. Самый простой способ получить языковые пакеты для Windows 8. С Конвертация Данных 3 0 на этой странице. Windows 8, Windows RT 8. Windows RT скачать и установить их с помощью раздела панели управления Язык. Скачайте и установите дополнительные языковые пакеты, чтобы меню, диалоговые. Зайдите на панель управления и выберите пункт Language russificationwindows8001. Удалите русский язык. Для этого щлкните по языку Русский для его выделения и нажмите выше кнопку Remove russificationwindows8002. После этого в списке должен остаться только Английский. Официальный языковой пакет для Windows 8 Enterprise x86 http Официальный языковой пакет для Windows 8 Enter. Русификатор Windows 8' title='Русификатор Windows 8' />Корпоративная, которую можно использовать в течение 9. Сегодня разберемся, как установить русский язык интерфейса в Windows 8. Enterprise. Способы установки русского языка в Windows 8. Вообще, есть два способа русификации интерфейса английской версии ОС 1. C помощью интерфейса Метро 2. С помощью стандартного интерфейса Windows. В этой статье я рассмотрю первый вариант. Русификация интерфейса с помощью МетроТак получилось, что этот способ добавления русского языка я использовал каждый раз, поэтому и вам его советую. Итак, вам потребуется доступ к Интернету и следующая инструкция от сайта IT уроки Сначала доберемся до настроек региона и языка Нажмите сочетание клавиш WinC для вывода боковой панели по английски она называется Charm BarВыберите на боковой панели нижнюю кнопку Settings Настройки. Боковая панель Windows 8. В появившемся списке настроек найдите внизу надпись Change PC Settings Изменить настройки компьютера и нажмите е. Изменить настройки компьютера. В открывшемся окне выберите пункт Time and language Время и язык. Время и язык. Вот мы и добрались до нужного нам пункта Region and language Регион и язык. Регион и язык. Добавим русский язык с помощью самой Windows Если у вас в списке языков отсутствует Русский, значит, вы его забыли выбрать в процессе установки операционной системы. Но не беда, его можно установить, нажав кнопку Add a language добавить язык. Разобрались Движемся дальше Обратите внимание, что как только мы открыли это окно, сразу начался поиск обновления надпись Searching Windows Update. Поиск обновления Windows. Если у вас подключен Интернет, дождитесь, пока не появится надпись Language pack available Языковой пакет доступен. Если же с первого раза не получилось, проверьте доступ к Интернету, выпейте чаю, перезагрузите компьютер и еще раз откройте это окно. Языковой пакет доступен. Нажмите на надпись Русский и выберите пункт Options Параметры. Параметры языка. В открывшемся окне вы можете увидеть надпись Download language pack Загрузить языковой пакет и кнопку Download. Вот эту кнопку нам и нужно нажать, чтобы загрузить русский языковой пакет и получить долгожданный русский интерфейс Можно закрывать это окно сочетание клавиш AltF4 или подвести курсор мыши к верхней части экрана, чтобы появилась панель с кнопкой закрыть. Язык будет отображаться после следующего входа. На счастливом тринадцатом шаге нам остается только перезагрузить компьютер, воспользовавшись правым нажатием на вернувшуюся кнопку Пуск и выбором пункта Shutdown or sign out Выключение или выход и подпункта Restart Перезагрузка. Это на самом деле легко исправить, но лучше проверить настройку заранее. Откройте Панель управления правой кнопкой мыши на меню пуск, найдите пункт Панель управления. Открываем Панель управления. Выберите пункт Изменение способа ввода. Изменение способа ввода. Слева найдите пункт Изменение форматов даты, времени и чисел и нажмите его. Изменение форматов даты, времени и чисел. В открывшемся диалоговом окне перейдите на вкладку Дополнительно и убедитесь, что Язык программ, не поддерживающих Юникод выбран Русский Россия. На самом деле, вы можете так установить любой другой доступный язык. Кроме того, вы узнали, где меняется выбор языка для правильного отображения во всех программах в том числе и не поддерживающих Юникод. Надеюсь, было не сложноЕсли остались непонятные моменты, смело задавайте вопросы в комментариях. И не забудьте подписаться на новости сайта IT уроки. P. S. Напомню, что только подписчики сайта могут узнать, как управлять сроками использования Windows.
Русский язык для Windows как скачать и установить. В этой статье подробно опишу, как скачать русский язык для Windows 7 и Windows 8 и сделать его языком, используемым по умолчанию. Это может потребоваться, например, если вы загрузили образ ISO с Windows 7 Максимальная или Windows 8 Enterprise бесплатно с официального сайта Microsoft как это сделать, можно найти здесь, где он доступен для загрузке только в английской версии. Как бы там ни было, особых сложностей с установкой другого языка интерфейса и раскладки клавиатуры быть не должно. Поехали. Обновление 2. Добрый деньКупил ноутбук с установленной системой Windows 8 x64 Single Language английской версии. Возможно ли установить на него русскую версию Windows 8 без переустановки системыКак установить русский язык интерфейса Windows 1. Установка русского языка в Windows 7. Самый простой способ скачать русский языковой пакет с официального сайта Microsoft http windows. По сути, каких то сложных дополнительных действий для смены интерфейса выполнять не потребуется. Еще один способ изменить язык интерфейса в Windows 7 зайти в Панель управления Языки и региональные стандарты, открыть вкладку Язык и клавиатуры, после чего нажать кнопку Установить или удалить язык. После этого, в следующем диалоговом окне нажмите Установить языки интерфейса, после чего следует выбрать Центр обновления Windows и следовать инструкциям по установке дополнительного языка отображения. Как скачать русский язык для Windows 8. Также, как и в первом случае, для установки русского интерфейса в Windows 8 вы можете воспользоваться загрузкой языкового пакета на странице http windows. Windows 8. Чтобы поставить русский язык интерфейса, выполните следующие действия Зайдите в панель управления, выберите пункт Язык LanguageНажмите Добавить язык Add language, после чего выберите русский и добавьте его. Русский язык появится в списке. Теперь, чтобы установить русский язык интерфейса, нажмите ссылку Параметры Settings. Нажмите Загрузить и установить языковой пакет в пункте Язык интерфейса Windows. Следуйте инструкциям для того, чтобы произвести загрузку русского языка. После того, как русский язык был загружен, его также потребуется установить для использования в качестве языка интерфейса. Для этого в списке установленных языков, переместите русский на первое место, после чего сохраните настройки, выйдите из своей учетной записи Windows и снова зайдите или просто перезагрузите компьютер. Русификация интерфейса с помощью Метро. В этом уроке русификация Windows, которая никак не влияет на смену языка установленных программ. Установил программу Dr. Secyrity Spase 10 версии. Пробовал поменять английский язык на русский с использованием запроса в. Русификатор Windows 8' title='Русификатор Windows 8' />На этом установка закончена и все элементы управления, сообщения и другие тексты Windows 8 будут отображаться именно на русском языке. А вдруг и это будет интересно. Как установить русский язык интерфейса в Windows 8. В прошлом уроке я рассказал, где взять бесплатную пробную версию Windows 8. Языковые пакеты Windows 88. Самый простой способ получить языковые пакеты для Windows 8. С Конвертация Данных 3 0 на этой странице. Windows 8, Windows RT 8. Windows RT скачать и установить их с помощью раздела панели управления Язык. Скачайте и установите дополнительные языковые пакеты, чтобы меню, диалоговые. Зайдите на панель управления и выберите пункт Language russificationwindows8001. Удалите русский язык. Для этого щлкните по языку Русский для его выделения и нажмите выше кнопку Remove russificationwindows8002. После этого в списке должен остаться только Английский. Официальный языковой пакет для Windows 8 Enterprise x86 http Официальный языковой пакет для Windows 8 Enter. Русификатор Windows 8' title='Русификатор Windows 8' />Корпоративная, которую можно использовать в течение 9. Сегодня разберемся, как установить русский язык интерфейса в Windows 8. Enterprise. Способы установки русского языка в Windows 8. Вообще, есть два способа русификации интерфейса английской версии ОС 1. C помощью интерфейса Метро 2. С помощью стандартного интерфейса Windows. В этой статье я рассмотрю первый вариант. Русификация интерфейса с помощью МетроТак получилось, что этот способ добавления русского языка я использовал каждый раз, поэтому и вам его советую. Итак, вам потребуется доступ к Интернету и следующая инструкция от сайта IT уроки Сначала доберемся до настроек региона и языка Нажмите сочетание клавиш WinC для вывода боковой панели по английски она называется Charm BarВыберите на боковой панели нижнюю кнопку Settings Настройки. Боковая панель Windows 8. В появившемся списке настроек найдите внизу надпись Change PC Settings Изменить настройки компьютера и нажмите е. Изменить настройки компьютера. В открывшемся окне выберите пункт Time and language Время и язык. Время и язык. Вот мы и добрались до нужного нам пункта Region and language Регион и язык. Регион и язык. Добавим русский язык с помощью самой Windows Если у вас в списке языков отсутствует Русский, значит, вы его забыли выбрать в процессе установки операционной системы. Но не беда, его можно установить, нажав кнопку Add a language добавить язык. Разобрались Движемся дальше Обратите внимание, что как только мы открыли это окно, сразу начался поиск обновления надпись Searching Windows Update. Поиск обновления Windows. Если у вас подключен Интернет, дождитесь, пока не появится надпись Language pack available Языковой пакет доступен. Если же с первого раза не получилось, проверьте доступ к Интернету, выпейте чаю, перезагрузите компьютер и еще раз откройте это окно. Языковой пакет доступен. Нажмите на надпись Русский и выберите пункт Options Параметры. Параметры языка. В открывшемся окне вы можете увидеть надпись Download language pack Загрузить языковой пакет и кнопку Download. Вот эту кнопку нам и нужно нажать, чтобы загрузить русский языковой пакет и получить долгожданный русский интерфейс Можно закрывать это окно сочетание клавиш AltF4 или подвести курсор мыши к верхней части экрана, чтобы появилась панель с кнопкой закрыть. Язык будет отображаться после следующего входа. На счастливом тринадцатом шаге нам остается только перезагрузить компьютер, воспользовавшись правым нажатием на вернувшуюся кнопку Пуск и выбором пункта Shutdown or sign out Выключение или выход и подпункта Restart Перезагрузка. Это на самом деле легко исправить, но лучше проверить настройку заранее. Откройте Панель управления правой кнопкой мыши на меню пуск, найдите пункт Панель управления. Открываем Панель управления. Выберите пункт Изменение способа ввода. Изменение способа ввода. Слева найдите пункт Изменение форматов даты, времени и чисел и нажмите его. Изменение форматов даты, времени и чисел. В открывшемся диалоговом окне перейдите на вкладку Дополнительно и убедитесь, что Язык программ, не поддерживающих Юникод выбран Русский Россия. На самом деле, вы можете так установить любой другой доступный язык. Кроме того, вы узнали, где меняется выбор языка для правильного отображения во всех программах в том числе и не поддерживающих Юникод. Надеюсь, было не сложноЕсли остались непонятные моменты, смело задавайте вопросы в комментариях. И не забудьте подписаться на новости сайта IT уроки. P. S. Напомню, что только подписчики сайта могут узнать, как управлять сроками использования Windows.